|
|
|
|
|
|
|||
|
|
|||||
|
|
|
|
|
Вправа 3. Переміщення і масштабування об'єктів
У PowerPoint текстові об'єкти, як і малюнки, можна переміщати і масштабувати.
-
Зберігаючи виділеним об'єкт списку, на панелі інструментів Малювання (Drawing) в меню кнопки Дія (Draw) виберіть команду Повернуть/отразіть > Вільне обертання (Rotate or Flip > Free Rotate). Рамка автофігури заміниться чотирма зеленими кухлями, розташованими по кутах.
-
Помістите покажчик на один з таких кружків, натисніть ліву кнопку і, перетягуючи мишу, поверніть текст приблизно на 45° (мал. 14.8).
-
Клацанням на кнопці Вибір об'єктів (Select Object) панелі інструментів Малювання відключите режим обертання. Тепер автофігура вилазить за межі слайду і її потрібно зменшити.
-
Захопите мишею серединний маркер правої сторони тексту і перетягнете його трохи вниз.
Примітка
Текстові об'єкти мають два режими виділення. Якщо клацнути на тексті поверненого списку, автофігура перейде в режим редагування тексту. При цьому вона автоматично прийме горизонтальне положення. Коли ви закінчите редагувати текст, клацніть за межами автофігури, і вона повернеться в колишнє положення. Щоб дістати доступ до маркерів рамки тексту, зберігши при цьому його розташування на слайді, клацніть в тексті, а потім клацніть на рамці об'єкту. Смуга рамки змінить штрихування, а об'єкт перейде в режим редагування автофігури.
-
Перетягнете серединний маркер лівої сторони рамки вгору.
Автофігура маркірованого списку зменшилася по ширині і тепер цілком поміщається на слайді, але вона закриває частину заголовка. У PowerPoint всі автофігури накладаються один на одного в певному порядку, який можна міняти. В даному випадку заголовок слайду опинився під списком. Оскільки заголовок не має фону, його можна накласти на список. Щоб змінити порядок розміщення об'єктів, виконаєте наступні дії.
-
Клацанням на заголовку Зміст доповіді виділите його.
-
Виберіть в меню кнопки Дія панелі інструментів Малювання команду Порядок > На передній план (Order > Bring To Front) (див. мал. 14.8).
-
Клацніть за межами заголовка.
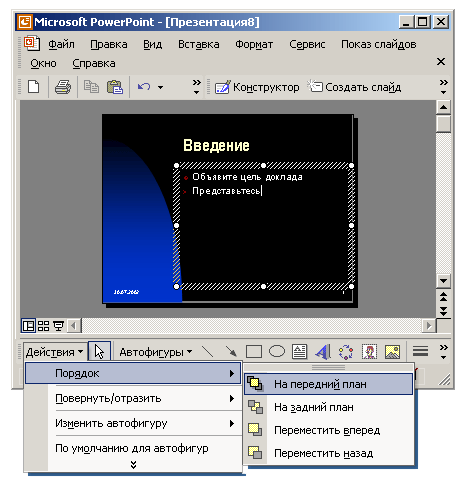
Мал. 14.8. Зміна порядку накладення об'єктів
Звичайно, отриманий слайд навряд чи підійде для реальної презентації, проте в певних ситуаціях розглянуті прийоми оформлення допоможуть вам розмістити текст слайду належним чином.
|
|
|
|
|
||||
|
|
|
|||
|
|
|||
|
|
|
Copyright © PowerPoint-XP.com 2008-2024 |