|
|
|
|
|
|
|||
|
|
|||||
|
|
|
|
|
У режимі слайдів окремий слайд займає все вікно презентації. Це як би збільшений варіант області слайду звичайного режиму перегляду. У режимі слайдів зручно редагувати окремі об'єкти, додавати малюнки і текстові коментарі. Давайте продовжимо побудову презентації, створеної в попередніх вправах.
-
Клацніть на кнопці Відкрити (Open) панелі інструментів Стандартна.
-
У вікні діалогу відкриття файлу клацніть на теці Мої документи, знайдіть значок документа План.ррt і двічі клацніть на нім.
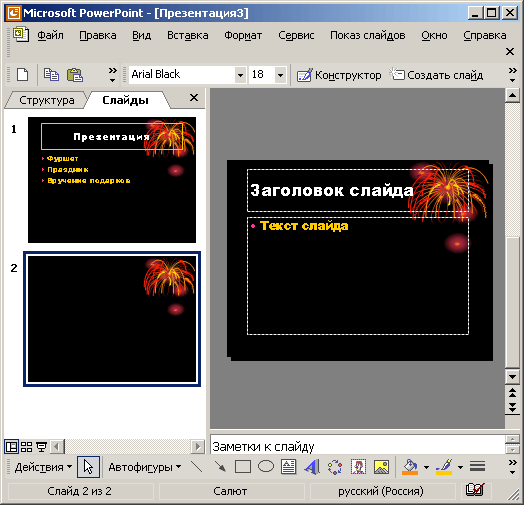
Мал. 13.10. Другий слайд в режимі проглядання слайдів
-
Клацанням на кнопці панелі зміни режимів включите режим слайдів.
На екрані з'явиться перший слайд презентації. Нові слайди в Powerpoint завжди вставляються після поточного. Ми хочемо додати третій слайд, тому потрібно зробити поточним другий слайд презентації.
-
Клацніть на кнопці Наступний слайд (Next Slide) смуги прокрутки слайдів. На екрані з'явиться другий слайд (мал. 13.10).
-
Клацніть на кнопці Створити слайд панелі інструментів Форматування.
-
У вікні Розмітка слайду клацніть на авторозмітці Маркірований список.
-
Введіть заголовок слайду Виставки і конференції. Клацніть на місце заповнювачі маркірованого списку і введіть пункти:
Вам прийшло в голову, що добре б розділити назви виставок і конференцій і розмістити їх в окремих списках. Але додатковий слайд здається вам зайвим, а на поточному слайді все місце зайняте наявним списком. Що робити?
Powerpoint дозволяє оперативно змінювати розмітку будь-якого слайду. Якщо ви вирішили удобавіть на слайд ще один список або додатковий малюнок, буває досить просто змінити авторозмітку, хоча іноді доводиться додавати бракуючі об'єкти уручну.
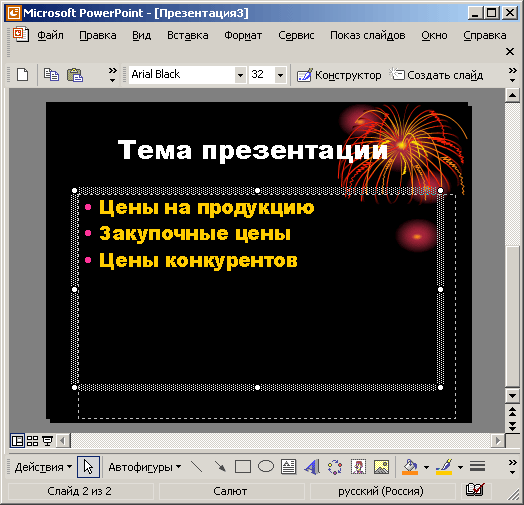
Рис 13.11. Зміна розмітки другого слайду
-
У вікні Розмітка слайду клацніть на авторозмітці Текст в дві колонки (2 Column Text).
-
Введіть в додатковий маркірований список, що з'явився справа, наступні пункти:
-
Історія телефонного зв'язку;
-
Досвід зарубіжних філій;
-
Дослідження вітчизняного ринку.
-
Виберіть в меню Вставка (Insert) команду Напис (Text Box).
-
Нижче маркірованих списків розтягніть миттю рамку текстового поля. Введіть текст Терміни проведення: з травня по листопад.
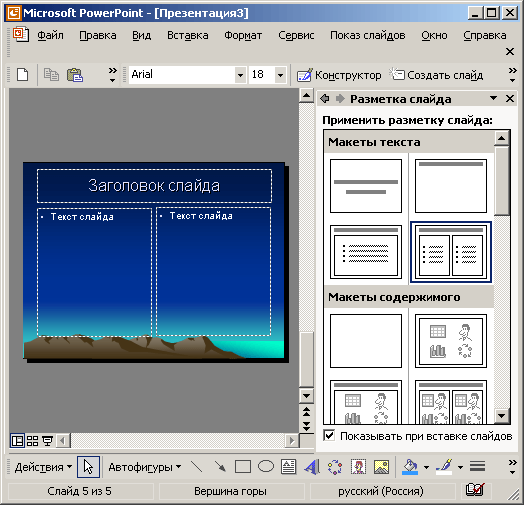
Мал. 13.12. Третій слайд презентації
-
Щоб відцентрувати текст, клацніть в панелі інструментів Форматування на кнопці По центру (Center). Остаточний вид третього слайду показаний на мал. 13.12.
Для переходу від слайду до слайду в режимі слайдів користуйтеся вертикальною смугою прокрутки. Якщо вибраний масштаб не дозволяє побачити весь слайд цілком, кнопки і повзунок смуги прокрутки забезпечують можливість переміщень як по слайду, так і між слайдами вперед і назад в межах всієї послідовності слайдів даної презентації. При перетяганні мишею повзунка смуги прокрутки поряд з ним з'являється номер і заголовок поточний; слайду. Для швидкого переходу до попереднього і-последующему слайдам користуйтеся кнопками Наступний слайд і Попередній слайд (Previous Slide) або клавішами Page Down і Page Up.
Примітка
Цими ж прийомами переходу по слайдах можна користуватися і в решті всіх режимів перегляду, проте режим структури і звичайний режим пропонують інші, зручніші способи перемикання слайдів.
|
|
|
|
|
||||
|
|
|
|||
|
|
|||
|
|
|
Copyright © PowerPoint-XP.com 2008-2024 |