|
|
|
|
|
|
|||
|
|
|||||
|
|
|
|
|
Ви вже, напевно, здогадалися, що запустити демонстрацію слайд-фільма можна вибором команди Показ слайдів > Почати показ (Slide Show > View Show) або простим натисненням клавіші F5. Проте, готуючись показати презентацію перед великою аудиторією, слід набудувати параметри демонстрації і навчитися маніпулювати слайдами.
-
Виберіть команду Показ слайдів > Налаштування презентації (Slide Show > Set Up Show).
Перемикач і прапорці розділу Показ слайдів (Show Type) вікна діалогу (мал. 15.12), що відкрилося, дозволяють задати наступні режими:
-
керований доповідачем (Presented By A Speaker) — повноекранний режим демонстрації;
-
керований користувачем (Browsed By An Individual) — демонстрація у вікні;
-
із смугою прокрутки (Show Scrollbar) — додавання смуги прокрутки в окопному режимі перегляду;
-
автоматичний (Browsed At A Kiosk) — що автоматично повторюється нескінченне число разів демонстрація всієї послідовності;
-
безперервний цикл до натиснення клавіші "Esc" (Loop Continuously Until "Esc") — перехід до першого слайду після показу останнього;
-
без мовного супроводу (Show Without Narration) — відключення всіх записаних звукових повідомлень;
-
без анімації (Show Without Animation) — відключення анімації об'єктів слайдів.
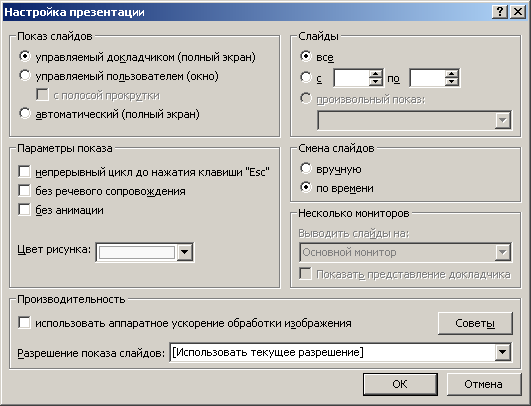
Мал. 15.12. Параметри слайд-шоу
-
Щоб демонструвалися тільки деякі слайди, введіть номери першого і останнього слайдів послідовності в лічильники від (From) і до (То) і виберіть відповідне положення перемикача.
-
Для відміни автоматичної зміни слайдів виберіть положення перемикача уручну (Manually). Тепер презентація повністю знаходиться під вашим контролем.
-
Завершивши налаштування, клацніть на кнопці ОК.
-
Натисненням клавіші F5 запустите показ презентації.
Управління слайд-фільмом проводиться за допомогою кнопки контекстного меню і самого"меню, які показані на мал. 15.13.
-
Для виклику меню клацніть на кнопці меню або клацніть правою кнопкою миші в довільній точці екрану.
Примітка
Щоб під час демонстрації кнопка меню не з'являлася на екрані, виберіть команду Сервіс > Параметри (Tools > Options) і на вкладці Вигляд (View) скиньте прапорець Показувати кнопку контекстного меню (Show Popup Menu Button). При цьому перевірте, щоб був встановлений прапорець Контекстне меню при клацанні правою кнопкою (Popup Menu On Right Mouse Click).
Команди Далі і Назад контекстного меню дозволяють переходити на один слайд вперед і назад. Щоб перейти до конкретного слайду (зокрема прихованому), розкрійте підміню Перехід > Вибір слайду по імені (Go > By Title) і виберіть слайд в списку, що з'явився.
-
Клацаючи лівою кнопкою миші, перегорніть всі слайди презентації, прослуховує записану звукову доріжку. Якщо знадобиться зробити перерву, не варто залишати на екрані поточний слайд (особливо при показі презентації за допомогою проектора у великому залі). Команда Екран > Чорний екран (Screen > Black Screen) відключає показ, замінюючи слайд чорним нулем. Щоб відновити презентацію, просто клацніть мишею. Презентацією можна управляти і за допомогою клавіатури, користуючись комбінаціями, перерахованими в таблиці. 15.1.
Таблиця. 15.1. Клавіші управління показом презентації
|
Клавіша або клавіатурна комбінація |
Операція |
|
Пропуск, управо, вгору, Page Down або N |
Перехід до наступного слайду |
|
Backspace, вліво, вгору, Page Up або Р |
Повернення до попереднього слайду |
|
Номер слайда+enter |
Перехід до слайду з вказаним номером |
|
У або Крапка |
Чорний екран/повернення слайду |
|
W або Кома |
Білий екран/повернення слайду |
|
Ctrl+p |
Режим олівця, що дозволяє, протягаючи мишу по слайду, малювати на нім прямо в режимі демон страциі |
|
Ctrl+h |
Приховати покажчик миші |
|
Ctrl+a |
Повернення до звичайного покажчика миші |
|
S або Сірий плюс |
Зупинка/відновлення автоматичної демонстраніциі |
|
Н |
Показати прихований слайд, розташований услід за поточним |
|
Esc |
Закінчити демонстрацію |
|
|
|
|
|
||||
|
|
|
|||
|
|
|||
|
|
|
Copyright © PowerPoint-XP.com 2008-2024 |