|
|
|
|
|
|
|||
|
|
|||||
|
|
|
|
|
Вправа 3. Перетворення в інші формати
Вбудовані інструменти Powerpoint дають можливість розсилати слайди презентації по електронній пошті, поміщати їх в загальні теки Outlook, вставляти презентації в документи Word або перетворювати в web-страницы, які можна опублікувати в інтрамережі або через інтернет.
Команди підміню Файл > Відправити (File > Send To) дозволяють переслати слайди Powerpoint в наступні місця призначення:
-
Повідомлення (на рецензію) (Mail Recipient (for Review)) — вставляє слайд в електронний лист Outlook;
-
Вкладення в повідомлення (Mail Recipient (As Attachment)) - приєднує файл презентації до електронного листа Outlook;
-
По маршруту— відправка декільком адресатам у визначеній порядку;
-
Учасникові зборів по мережі (Online Meeting Participant) —позволяєт демонструвати презентацію через мережу в реальному часі за допомогою системи Netmeeting;
-
Тека Exchange (Exchange Folder) — поміщає презентацію в загальну теку обміну документами між користувачами;
-
у Microsoft Word (Microsoft Word) — поміщає презентацію в документ Word.
Щоб додати презентацію у файл Microsoft Word, виконаєте следуюхщие дії.
-
Відкрийте презентацію План-ppt.
-
Виберіть команду Файл > Відправити > Microsoft Word (File > Send To > Microsoft Word). З'явиться вікно діалогу, показане на мал. 15.4.
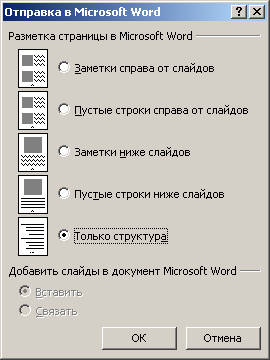
Мал. 15.4. Вибір розмітки сторінки
-
У розділі Розмітка сторінки в Microsoft Word (Page Layout In Microsoft Word) виберіть варіант розміщення слайдів і заміток на сторінках документа Word.
-
Перемикач Додати слайди в документ Microsoft Word (Add Slides To Microsoft Word Document) пропонує два режими вставки презентації:
-
Вставити (Paste) —добавляєт в документ Word копію презентації, яка зберігається в документі;
-
Зв'язати (Paste Link) — пов'язує документ Word з презентацією. При цьому ви бачите вміст презентації у вікні Word, але початкова інформація залишається у файлі даних Powerpoint. При такому підході оновлення презентації спричиняє за собою одночасне оновлення документа Word, проте для перенесення такого документа, наприклад, на інший комп'ютер, необхідно копіювати не тільки документ Word, -но і саму презентацію, пов'язану з цим документом.
-
-
Клацніть на кнопці ОК. В результаті автоматично запуститься додаток Word, відкриється новий документ, в який буде вставлена презентація. Тепер, користуючись широкими можливостями текстового процесора, ви зможете забезпечити слайди необхідними поясненнями і роздрукувати їх на принтері. Проміжним варіантом між роздруком прозорих плівок і електронним слайд-шоу є презентація, збережена у форматі HTML. Отримані таким чином web-страницы можна опублікувати на web-узле, надавши до них доступ через інтрамережу або Інтерпет. Презентацією у вигляді web-страниц не можна управляти, користувач сам переміщається по слайдах. Але ви можете розмістити на слайдах гіперпосилання, подібні тим, які були додані у файл План.рр1 на попередньому занятті. Гіперпосилання допомагають користувачеві орієнтуватися в презентації. Давайте збережемо презентацію План.ррt у форматі HTML.
-
Виберіть команду Файл > Зберегти як web-страницу (File > Save As Web Page). У вікні діалогу, що відкрилося, виберіть теку для web-страниц і як ім'я введіть назву головного HTML-файла, за допомогою якого буде ініційовано проглядання презентації.
-
Клацніть на кнопці Опублікувати (Publish). Відкриється вікно діалогу, показане на мал. 15.5.
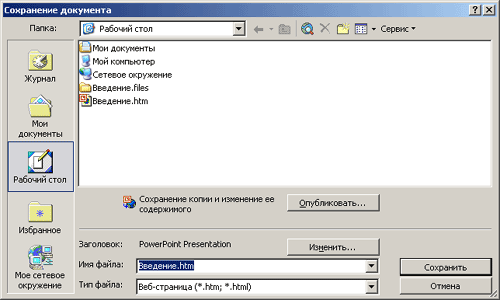
Мал. 15.5. Параметри публікації
Примітка
Як і в Powerpoint 2000, в даній версії процедура запису презентації у формат HTML значно спрощена в порівнянні з Powerpoint 97, в якому для цих цілей використовувався спеціальний майстер. Якщо замість кнопки Опублікувати клацнути на кнопці Зберегти, то Powerpoint відразу запише презентацію у форматі HTML, не відкриваючи вікна налаштування додаткових параметрів.
-
Виберіть положення Всі перераховані оглядачі (All Browsers Listed Above) перемикача Підтримка оглядача (Browser Support), щоб презентація однаково добре виглядала як в Internet Explorer, так і в Netscape Navigator..
-
При необхідності в розділі Об'єкт для публікації (Publish What) виберіть положення перемикача Слайди (Slide Number) і введіть в лічильники номери першого і останнього слайдів публікованої послідовності.
-
Клацніть на кнопці Веб-параметри (Web Options). У вікні діалогу, що відкрилося, є шість вкладок, на яких розташовані наступні параметри:
-
Загальні (General) — режими відображення інструментів навігації і анімаційних переходів, колір фону браузера;
-
Оглядачі (Browsers) — вибір типу браузера для проглядання web-страниц і деяких його додаткових параметрів;
-
Файли (Files) — правила розташування і генерації імен файлів web-страниц;
-
Картинки (Pictures) — формат графічних об'єктів і передбачуваний дозвіл екрану комп'ютера;
-
Кодування (Encoding) — мова кодування тексту;
-
Шрифти (Fonts) — вибір мови, шрифту і його розміру.
-
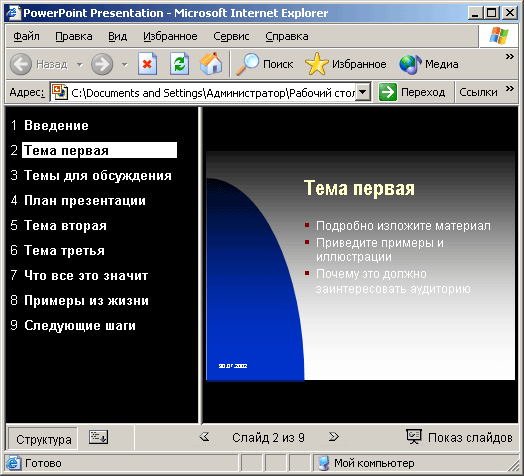
Мал. 15.6. Презентація у вікні браузера
-
Двічі клацніть на кнопках Опублікувати, а потім на кнопці ОК. Powerpoint створить у вказаній теці індексний файл з вказаним ім'ям і розширенням НТМ і додасть в цю теку вкладену теку, в якій розміститься решта файлів web-страниц презентації.
-
Відкрийте Провідник (Windows Explorer), знайдіть в нім новий індексний файл (він називатиметься План.htm, якщо ви не змінили ім'я, вибиране за умовчанням) і двічі клацніть на нім.
Перший слайд презентації відкриється у вікні стандартного браузера Windows, як показано на мал. 15.6. Якщо ви не змінювали параметри Web, то в праву частину вікна браузера буде виведена структура презентації, а знизу з'являться кнопки навігація, що дозволяє переміщатися по слайдах. У презентації План.ppt слайди можна також перемикати клацаннями па стрілках з гіперпосиланнями, доданими на попередньому занятті.
|
|
|
|
|
||||
|
|
|
|||
|
|
|||
|
|
|
Copyright © PowerPoint-XP.com 2008-2024 |