|
|
|
|
|
|
|||
|
|
|||||
|
|
|
|
|
На додаток до переходів між слайдами Powerpoint дозволяє набудувати анімацію об'єктів слайдів. Давайте вивчимо можливості анімації на прикладі пунктів маркірованого списку.
-
Перейдіть до другого слайду презентації, який називається Зміст доповіді.
-
Виберіть команду Показ слайдів > Налаштування анімації (Slide Show > Custom Animation).
В області завдань відкриється вікно Налаштування анімації (Custom Animation). В центрі вікна перераховані всі об'єкти слайду — це заголовок Заголовок 2 (Title 2) і елементи маркірованого списку (мал. 15.8). Нижче знаходяться дві стрілки, направлені вниз і вгору, дозволяючі міняти черговість анімації виділеного елементу.
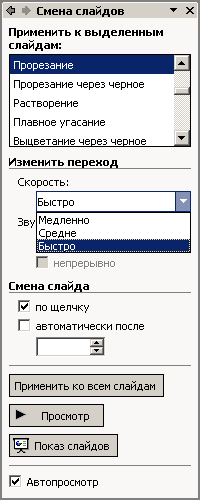
Мал. 15.8. Налаштування анімації
-
Клацніть на пункті Заголовок 2 списки елементів. Список, що розкривається, Змінити (Change) пропонує варіанти способів застосування ефектів анімації з набором готових схем анімації. Виберіть для заголовка варіант Вхід >Жалюзі (Entrance > Blinds).
-
Клацніть на трикутнику поряд з виділеним елементом. У списку, що розкривається, клацнувши на команді Параметри ефекту (Effect Options), викличте на екран вікно діалогу Жалюзі (Blinds) з трьома вкладками, що дозволяють уточнити параметри установки вибраної анімації, а також задати інтервали часу, що визначають швидкість автоматичної появи об'єкту і анімацію тексту. Крім того, параметри вибраної анімації (в даному випадку, напрям і швидкість) можна уточнити в розділі Змінити (Modify).
-
Аналогічним чином призначте анімацію елементам маркірованого списку.
-
Натисненням клавіші F5 запустите показ презентації.
Примітка
За допомогою команди Перегляд (Play) внизу вікна Налаштування анімації можна спостерігати ефект анімації поточного слайду на всіх етапах налаштування.
|
|
|
|
|
||||
|
|
|
|||
|
|
|||
|
|
|
Copyright © PowerPoint-XP.com 2008-2024 |