|
|
|
|
|
|
|||
|
|
|||||
|
|
|
|
|
Вправа 1. Шрифт, маркери і відступи абзаців
Основними текстовими елементами презентацій є списки. На відміну від Word списки PowerPoint спочатку передбачаються багаторівневими, що вносить деяку специфіку до прийомів їх форматування. Щоб прикрасити списки презентації, створеної на попередньому занятті, виконаєте наступні кроки.
-
Відкрийте презентацію План.ррt
-
Із звичайного режиму, клацнувши на відповідній кнопці, перейдіть в Режим слайдів, щоб розвернути слайд на все вікно PowerPoint.
-
Декількома натисненнями клавіші Page Down перейдіть до останнього, восьмого слайду, показаного на. мал. 14.1. На цьому слайді розташований дворівневий список.
-
Щоб вивести на екран лінійки (якщо такі відсутні), виберіть команду Вигляд > Лінійка (View > Ruler).
-
Клацніть в межах списку. Навколо списку з'явиться рамка габаритного контейнера з шістьма маркерами, а на лінійках з'являться межі габаритного контейнера і повзунки відступів пунктів списку першого і другого рівнів. Списки PowerPoint підтримують шість рівнів вкладення пунктів, які відповідають шести рівням в режимі структури. За умовчанням пункти різного рівня відрізняються маркерами і величиною відступу від лівого краю. Давайте скоректуємо ці параметри на прикладі списку восьмого слайду.
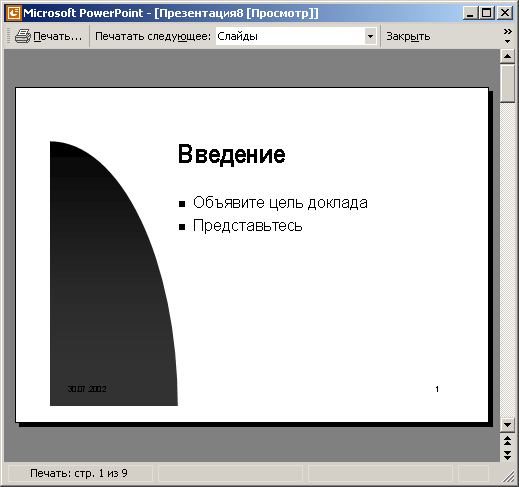
Мал. 14.1. Слайд з дворівневим списком
-
Перетягнете повзунок лівого відступу другого рівня управо на 4 див. Цей повзунок зміщує як маркери, так і пункти списку.
-
Перетягнете вліво на 1 см повзунок відступу маркерів. Маркери другого рівня змістяться вліво, а текст пунктів залишиться на місці.
-
Клацніть зліва від пункту 30-секундний ролик, щоб виділити його.
-
Натисніть клавішу Shift і клацніть зліва від наступного пункту. Тепер виявляться виділеними два пункти другого, рівні.
-
Клацніть в області виділеного тексту правою кнопкою миші і виберіть в контекстному меню команду Список (Bullets And Numbering) (мал. 14.2).
-
У вікні діалогу, що відкрилося, клацніть на вкладці Маркірований список (Bulleted).
-
За допомогою цього вікна можна вибрати один з пропонованих варіантів маркерів, клацнувши на нім, або ж самим розробити варіант маркера. Клацніть на кнопці Налаштування (Customize). У списку Шрифт (Font) вікна діалогу Символ (Symbol) виберіть пункт Wingdings (мал. 14.3).
-
Клацаючи на клітках з символами, можна проглядати значки в збільшеному вигляді. Виберіть відповідний маркер.
-
Клацніть на кнопці ОК.
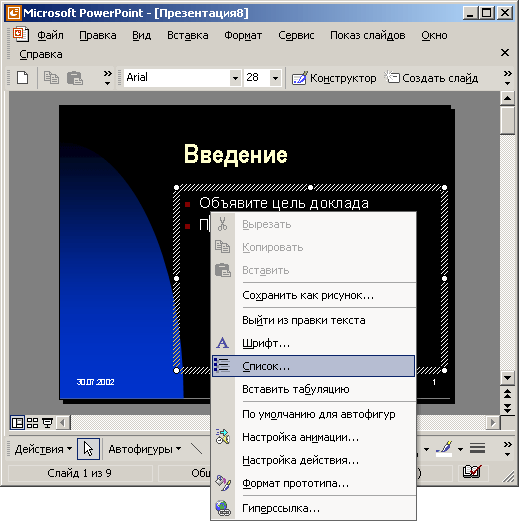
Мал. 14.2. Форматування списку
Як маркер можна використовувати будь-який символ будь-якого шрифту і навіть малюнок. Щоб призначити малюнок, клацніть у вікні вкладки Маркірований список на кнопці Малюнок (Picture) і виберіть один з пропонованих графічних маркерів або імпортуйте в бібліотеку маркерів файл з малюнком.
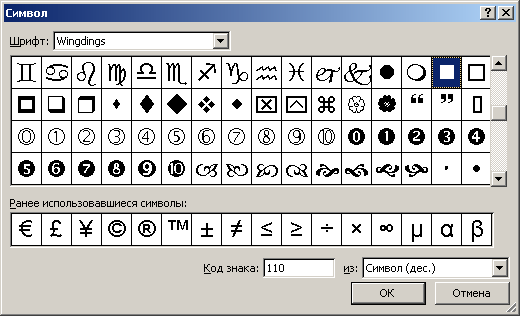
Мал. 14.3. Вибір маркера
-
Клацніть на пункті Місцеві радіостанції.
-
Натисніть клавішу Shift і клацніть правішим за пункт Спеціальні пропозиції, щоб виділити три останні пункти слайду.
-
Клацанням ла кнопці Збільшити розмір шрифту (Increase Font Size) панелі інструментів Форматування зробіть більшим шрифт виділеного фрагмента.
-
Щоб три останні пункти виводилися курсивом, клацніть на кнопці Курсив (Italic) тій же панелі інструментів
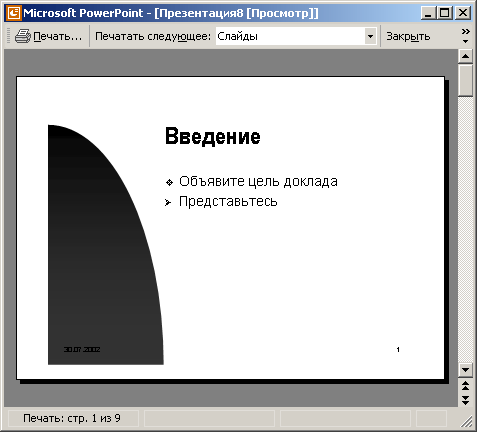
Мал. 14.4. форматування списку
-
Клацніть на кнопці Нумерація (Numbering). Тепер роль маркерів останнього списку слайду гратимуть послідовні числа, як показано на мал. 14.4.
|
|
|
|
|
||||
|
|
|
|||
|
|
|||
|
|
|
Copyright © PowerPoint-XP.com 2008-2024 |