|
|
|
|
|
|
|||
|
|
|||||
|
|
|
|
|
Вправа 4. Редагування зразка слайду
До складу шаблону дизайну презентації окрім колірної схеми входять зразки слайдів, титульного слайду, сторінок заміток і роздаточного матеріалу, які визначають стандартне оформлення цих елементів. Змінюючи зразок, можна .модифицировать відразу всі слайди презентації. Зразок слайдів містить в собі наступні компоненти:
-
колір фону, який може мати плавні переходи тону;
-
параметри форматування шрифтів, заголовків і маркірованих списків, що приймаються за умовчанням;
-
додаткові об'єкти, що розміщуються на задньому плані слайдів;
-
три спеціальні поля, що відображають дату, номер слайду і текст нижнього колонтитулу.
Давайте змінимо фон слайдів і включимо відображення перерахованих вище службових полів.

Мал. 14.9. Налаштування фону зразка слайду
-
Виберіть команду Вигляд > Зразок >Зразок слайдів (View > Master > Slide Master).
З'явиться зразок слайдів з п'ятьма местозаполнителями і панель інструментів Зразок (Master) з декількома кнопками, що дозволяють вводити новий зразок, видаляти, зберігати і перейменовувати його. За допомогою прийомів, описаних у вправах 1 і 2 ці заняття, ви можете редагувати зразок слайду, змінювати розміри местозаполнителей, заливку, рамку і шрифт, а також маркери списків. Виконане форматування подіє на всі слайди презентації, окрім титульного.
Примітка
Для модифікації оформлення титульного слайду слід відформатувати зразок заголовка. Зразок заголовка розташований другим у ряді слайдів-зразків. Щоб перейти до нього від зразка слайду, натисніть клавішу Page Down.
-
Виконаєте команду Формат > Фон (Format > Background). За допомогою вікна діалогу (мал. 14.9), що відкрилося, можна настроювати фон не тільки зразка, але і будь-якого конкретного слайду.
-
У списку вікна діалогу, що розкривається, Фон (Background) виберіть пункт Способи заливки (Fill Effects), що відкриває доступ до візерункових і градієнтних заливок фону.
-
На вкладці Градієнтна (Gradient) вікна діалогу Способи заливки (Fill Effects), показаного на мал. 14.10, виберіть положення перемикача два кольори (Two Colors).
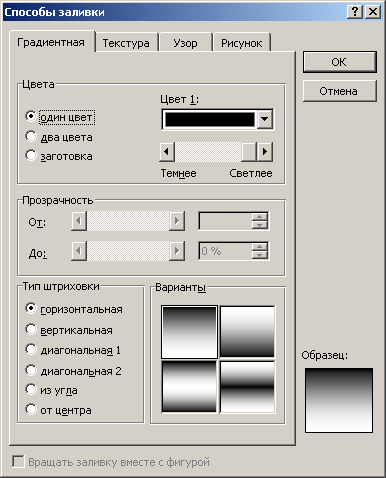
Мал. 14.10. Вибір градієнтної заливки
Примітка
Вкладки Текстура (Texture), Узор (Pattern) і Малюнок (Picture) дозволяють встановити як фон слайду відповідно заливку текстури, геометричний узор або малюнок будь-якого графічного формату. Якщо вам не сподобалася градієнтна заливка, підберіть фон на свій смак.
-
Виберіть положення з кута (From Corner) перемикача Тип штрихування (Sha ding Styles).
-
У розділі Варіанти (Variants) виберіть правий верхній квадрат.
-
Потім клацніть на кнопці ОК.
-
У вікні діалогу Фон (Background) клацніть на кнопці Застосувати до всіх (Apply Те All), щоб призначити вибраний фон як зразку слайду, так і зразку титульного слайду.
-
Для активізації трьох додаткових об'єктів, розташованих в нижній частині зразка, виберіть команду Вигляд > Колонтитули (View > Header And Footer).
-
Виберіть положення перемикача Автооновлення (Update Automatically), щоб виводилася дата останнього оновлення презентації (якщо скинутий прапорець Дату і час (Date And Time), встановите його).
-
У списку Мову (Language) виберіть пункт Російський (Russian).
-
Встановите прапорець Номер слайду, щоб додати в правий, нижній кут порядковий номер слайду.
-
У полі Нижній колонтитул введіть текст Засобу зв'язку, який тепер з'являтиметься на кожному слайді (при цьому має бути встановлений прапорець Нижній колонтитул (Footer)).
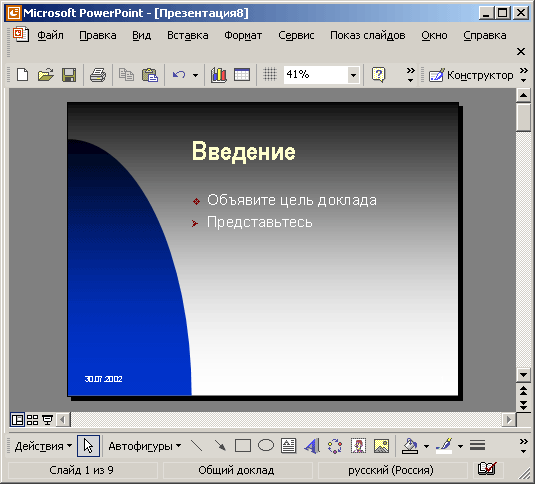
Мал. 14.11. Новий фон і підписи на нижньому краю слайду
-
Клацніть на кнопці Застосувати до всіх (Apply To All).
-
За допомогою кнопки Закрити (Close) панелі інструментів Зразок поверніться до проглядання слайдів.
Оновлений третій слайд показаний на мал. 14.11. Решта слайдів виглядатиме так само.
|
|
|
|
|
||||
|
|
|
|||
|
|
|||
|
|
|
Copyright © PowerPoint-XP.com 2008-2024 |