|
|
|
|
|
|
|||
|
|
|||||
|
|
|
|
|
У PowerPoint будь-який текст, так само як малюнок, діаграма або таблиця, є окремим об'єктом або автофігурою, яку можна переміщати, масштабувати, повертати і розфарбовувати. Давайте повчимося форматувати такі об'єкти.
-
За допомогою повзунка вертикальної смуги прокрутки перейдіть на слайд 3, який називається Зміст доповіді.
-
Клацніть в списку цього слайду правою кнопкою миші і виберіть в контекстному меню команду Формат прототипу (Format Placeholder). Текстовий об'єкт списку буде виділений, і на екрані з'явиться вікно діалогу Формат автофигры (Format AutoShape). Вкладка Напис (Text Box) цього вікна, показаний на мал. 14.5, задає спосіб розміщення тексту усередині местозаполнителя. Ця вкладка доступна тільки для автофігур з текстом.
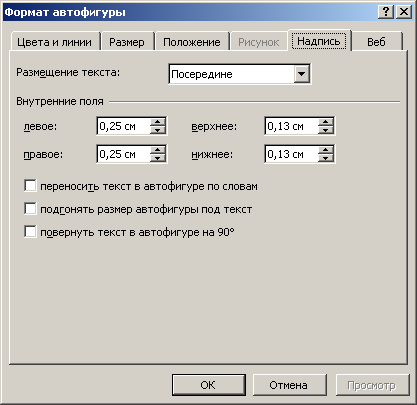
Мал. 14.5. Налаштування розміщення напису
-
Виберіть в списку, що розкривається, Розміщення тексту (Text Anchor Point) пункт Зверху по центру (Тор Centered), щоб центрувати текст усередині габаритного контейнера по горизонталі.
-
Встановите прапорець підганяти розмір автофігури під текст (Resize AutoShape To Fit Text). Цей режим автоматично стискує габаритний контейнер по вертикалі до розмірів тексту. При введенні в цьому режимі додаткових символів контейнер буде сам збільшуватися по висоті, щоб вміщати весь текст.
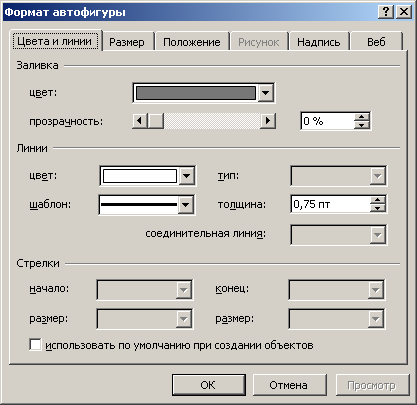
Мал. 14.6. Налаштування фону і рамки
Примітка
Вкладка Wеb вікна параметрів автофігури призначена для презентацій, що розміщуються на web-узле. Розкрійте цю вкладку і введіть опис текстового об'єкту або автофігури. При неможливості завантаження самого об'єкту або при відключеному режимі завантаження зображень браузер виведе на екран це опис, який допоможе користувачеві зорієнтуватися в презентації.
-
Розкрійте вкладку Кольору і лінії (Colors And Lines), яка дозволяє задавати фон і рамку об'єктів (мал. 14.6).
-
У палітрі колір (Color) розділу Заливка (Fill) виберіть жовтий колір.
-
У аналогічній палітрі розділу Лінії (Line) вкажіть темно-синій колір.
-
У списку, що розкривається, шаблон (Dashed) виберіть пунктирну лінію.
-
За допомогою лічильника товщина (Weight) задайте товщину 6 пунктів.
-
Клацніть на кнопці ОК. Оновлений слайд показаний на мал. 14.7.
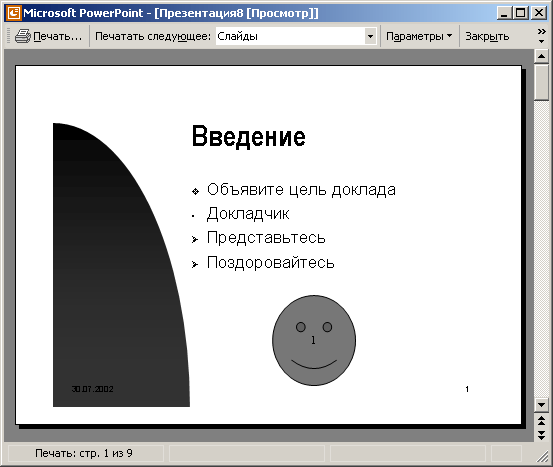
Мал. 14.7. Оновлений список
|
|
|
|
|
||||
|
|
|
|||
|
|
|||
|
|
|
Copyright © PowerPoint-XP.com 2008-2024 |